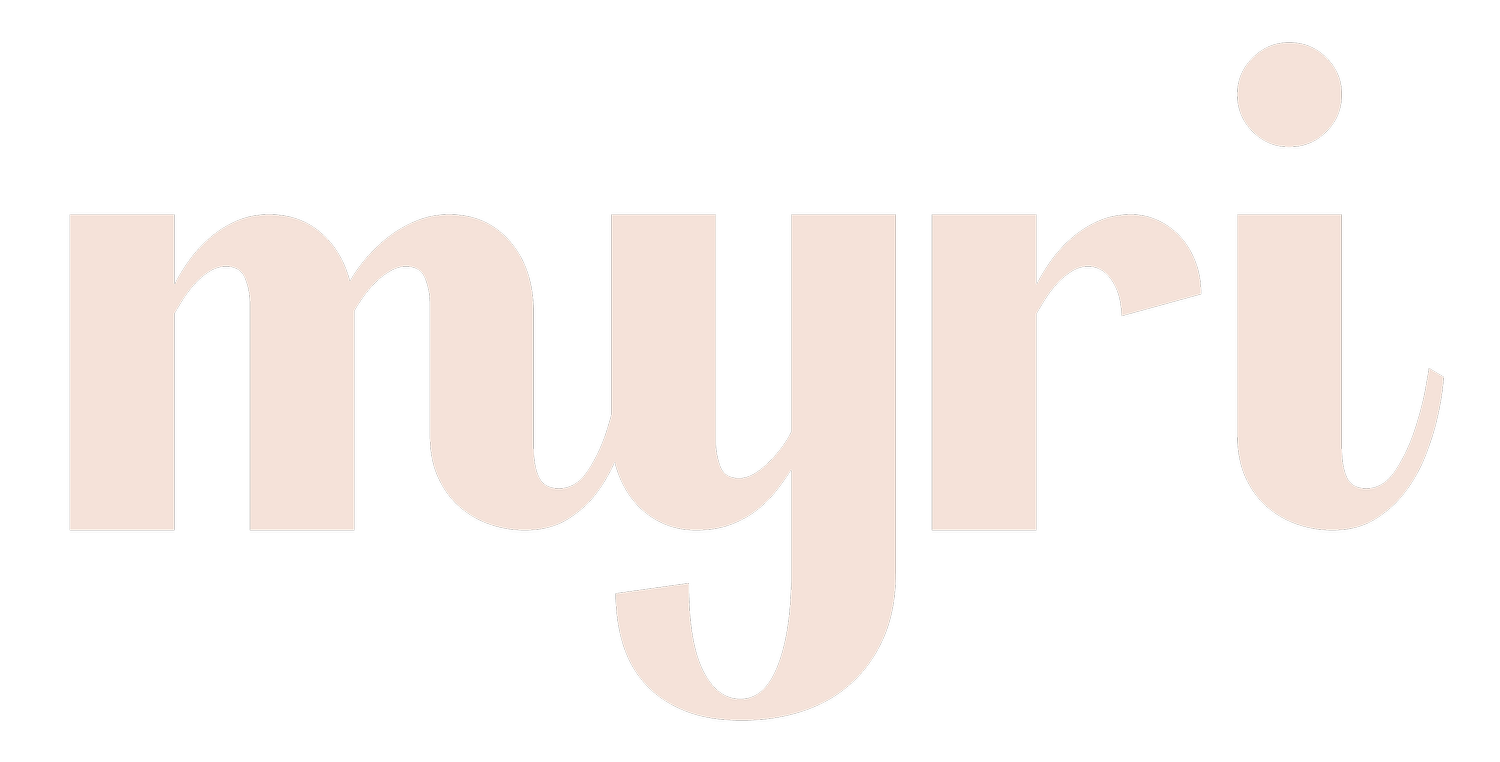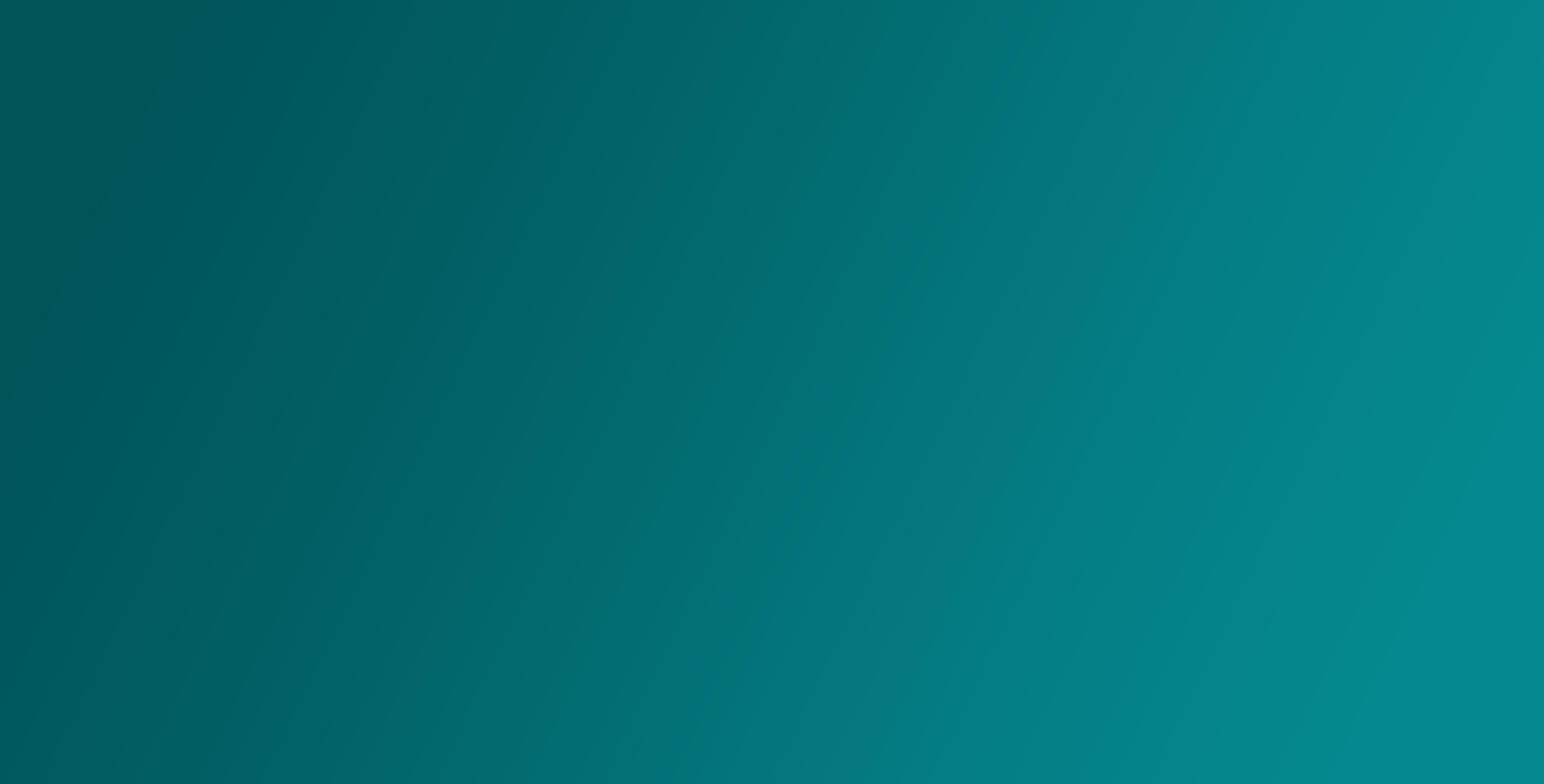
Account FAQs
Account FAQs
-
If you have forgotten your password, select ‘Forgot your password?’ at the login screen and you will be sent an email with a link that you can use to update your password.
If you are having trouble locating the reset password email, please check your junk/spam folder.
-
If you have entered an incorrect email address, or are wanting to change your login email for your Myri App account, we will be more than happy to update this for you! Please reach out to the Myri Support team at support@tmyrihealth.com with the following:
Full name.
Email associated with account.
New/correct email address.
Reason to change.
-
Go to the gear icon in the right, upper left corner of the App. Then, click “Invite Friends.”
-
Go to the gear icon on the upper right corner of the App. Then proceed to “Account Details.”
-
Go to the gear icon on the upper right corner of the App. Then proceed to “Account Details.”
-
After creating and activating your account, be sure to hit “Join Postpartum” to access all the features for the free version of the account!
-
This means you have created an account with us, but have not joined our program! By joining our program, you receive access to all the free features. Simply joining does not allow Premium access! Hit “Go Premium” if you are on the App or “Upgrade” on the website!
-
We have an excellent onboarding tutorial that prompts upon joining. If you skipped it, you can always access it under Settings → Tutorial.
-
Head over to the website, and click on the downward arrow in the top right corner, next to your name. Select “My Account” and you will be able to update information there!
-
Head over to thewebsite, and click on the downward arrow in the top right corner, next to your name. Select “My Account” and scroll to the bottom. You can do it here!
-
Head over to the website, and click on the downward arrow in the top right corner, next to your name. Select “Payment Methods.” You can do it here!
-
Go to the top right and select the downward arrow. Select “My Invoices.”
-
Please email our team at support@thesnapback.com to assist you changing this entry!
-
Please email our team at support@myrihealth.com to assist you changing this selection.
-
This means you have previously created an account! Please request a new password to reset if you may have forgotten!
-
Please email our team at support@myrihealth.com to assist with this process.
-
You can cancel your Myri subscription at any time to avoid future payments, but we will be sad to see you go!
When cancelling your Myri App subscription, the following applies:
We recommend cancelling at least 24 hours prior to your next payment date for cancellations to successfully process in time.
Your weeks will continue to rollover in the background.
Cancelling your subscription will not provide refunds, nor pro rate remaining subscriptions.
After cancelling your subscription, you will be able to continue using the Myri App for the entire course of the remaining billing cycle you have paid for.
To reactivate your subscription after it expires, you can log back into your iOS or Android app, or visit our website here.
Please note that deleting your account or the app, does not cancel your subscription. To cancel your subscription, simply follow the steps mentioned below. You must follow all prompts to confirm your cancellation.
Apple (In-App Subscription Purchases)
Please note: All In-App purchases must be cancelled within your Apple Subscriptions.
Go to Settings > [your name] > iTunes & App Store.
Tap your Apple ID at the top of the screen, then select View Apple ID. You might need to sign in with your Apple ID.
Scroll down and tap ‘Subscriptions.’
Choose ‘Myri’ as the subscription that you want to manage.
Tap ‘Cancel Subscription’. Once you have cancelled, your subscription will stop at the end of the current billing cycle.
Please note: If you don’t see an option to cancel a particular subscription, then it has already been cancelled and won’t renew. If the subscription recently expired, you should see an expiration date. If you recently cancelled the subscription, you should see the date until which you’ll have access to the subscription. More details can be found in this Apple Support article. If you don’t see a subscription in your Apple Subscriptions and are still being charged, make sure that you are signed in with the correct Apple ID. If not, you might have subscribed directly from our website, and not through Apple. In this case, please cancel accordingly using the information provided on this page.
Google Play Cancel within the Myri App, tap your profile icon at the top of the screen.
Scroll down to the bottom of the page and select ‘Cancel Account.’
Complete Steps 1-2.
Tap ‘Confirm Cancellation.’
OR Cancel within the Google Play Store
Open the Google Play Store App.
Using the left hand menu, choose ‘Subscriptions.’
Select ‘Myri’
Scroll to the bottom and tap ‘Cancel Subscription.’
Complete the cancellation survey and tap ‘Continue.’
To finalize, tap ‘Cancel Subscription.’
WebApp (Myri)
Go to www.app.myri.com
‘Login’ with your credentials.
Click the downward arrow on the right side of your name.
Select ‘Subscriptions.’
Select the ‘Cancel’ button and confirm your selection.
Once you have followed all prompts, your cancellation will be confirmed.
If you are experiencing issues or would like to discuss your subscription further, our Support Team are always happy to help! You can contact our Support Team at support@tmyrihealth.com.
-
If you signed up using the website, it will not be found under your iTunes account! Head over to the website, and click on the downward arrow in the top right corner, next to your name.
Click on the “Cancel” button on the top right corner and be sure to confirm!
-
Here for you mama! Email us: support@tmyrihealth.com.
-
In order to use a promo code, you will have to access the website via a browser.
Head to app.thesnapback.com.
Click Join Now, create and activate account.
On the menu bar, select upgrade, select a premium plan & click “Try 7 days for free.”
Apply the coupon code.
Head to the App Store or Google Play Store and download the mobile App and login!
-
Unfortunately, promo codes cannot be applied if purchasing directly through the Apple or Google Play Stores! You would need to sign up and apply the promo code via the website, You can then absolutely head to the App Store or Google Play Store and download the mobile App and login like normal!